This guide will explain how to use ChatGPT for VLOOKUP in Excel.
Since Excel has several built-in functions and tools, it is an excellent tool to use for different purposes and situations. For instance, we can efficiently perform complex and difficult tasks in Excel such as data analysis, manipulating and organing data, and long calculations.
However, it can be a difficult task to navigate Excel, especially in creating formulas using its built-in functions to correctly perform certain tasks. Since there are countless built-in functions available in Excel, it can be overwhelming to learn how and when to use the appropriate function in different situations.
Moreover, we need to create an accurate formula with no errors for the function to properly work and run in Excel. Out of the many built-in functions in Excel, the VLOOKUP function is one of the most useful and powerful functions we can use.
However, many people find it daunting to use the VLOOKUP function since it can be difficult to know the correct arguments we need. Additionally, a formula can change depending on the situation and data set we have. So we need to create a formula that specifically caters to our current data set.
Fortunately, there is a tool we can use that can help us create a VLOOKUP formula. So ChatGPT is a powerful answer-generating AI tool that will provide an answer to any question we may ask. In this case, we will ask it to create a VLOOKUP formula for us to use in our worksheet.
Let’s take a sample scenario wherein we need to use ChatGPT for VLOOKUP in Excel.
Suppose you have a data set containing information about the books in the library, such as author, title, and year published. And you want to be able to search for a certain book and return the title, and year the book was published. In this case, you need to use the VLOOKUP function.
However, you are not familiar with how to use VLOOKUP. So you opted to utilize ChatGPT and asked it to create a formula using the VLOOKUP function to perform the required task. Afterward, you simply copied the formula made by ChatGPT and pasted it on your worksheet.
Before we go to a real example of using ChatGPT for VLOOKUP in Excel, let’s first try to learn the syntax of the VLOOKUP function.
The Anatomy of the VLOOKUP Function
The syntax or the way we write the VLOOKUP function is as follows:
=VLOOKUP(lookup_value, table_array, col_index_num, [range_lookup])
Let’s take apart this formula and understand what each term means:
- = the equal sign is how we activate any function in Excel.
- VLOOKUP() refers to our
VLOOKUPfunction. And this function is used to return a value from the same row of the lookup value from a column we specify. - lookup_value is a required argument. So this refers to the value found in the data set’s first column. Additionally, this value can be a value, a cell reference, or a text string.
- table_array is another required argument. And this refers to a table of text, numbers, or logical values in which data is retrieved.
- col_index_num is also a required argument. So this refers to the column number in the table_array from which the matching value should be returned.
- range_lookup is an optional argument. And this is a logical value that defines the type of match to look for. If we want the exact match, we input FALSE. If we want the closest match, we input TRUE.
Great! Now we can move on and dive into a real example of how to use ChatGPT for VLOOKUP in Excel.
A Real Example of Using ChatGPT for VLOOKUP in Excel
Let’s say we have a data set containing product information such as the product name and price. And we want to create a search bar that will allow us to simply input a product name to find out its price. So our initial data set would look like this:

In this case, we would need to use the VLOOKUP function. So the VLOOKUP function is often used to look up data in a table organized vertically and then return a matching data value.
For instance, we will use the VLOOKUP function to look for the product name. Then, the function will return the matching price of that product name. However, there are many limitations and parameters for the function to correctly perform its purpose.
To make it easier for us, we can utilize ChatGPT to create a VLOOKUP formula that we can simply copy and apply to our data set. So ChatGPT is an amazing answer-generating AI tool developed by OpenAI. Moreover, ChatGPT is trained on a massive data set of internet text.
So it can return human-like responses to various questions on different topics. In this case, we will use it to answer Excel-related questions and even create a VLOOKUP formula for us.
Specifically, we want to use ChatGPT to create a VLOOKUP formula that will search for a product name in the first column of our data set and return the matching price value from the second column of our data set.
Firstly, we will create accurate and specific instruction that includes the columns containing the data. Afterward, we can copy this instruction and submit it on ChatGPT.
Then, ChatGPT will build a VLOOKUP formula that matches our instructions. So we can simply copy this formula and apply it to our data set. Thus, we have successfully obtained a VLOOKUP formula that will perform our task. So our final data set would look like this:

You can make your own copy of the spreadsheet above using the link attached below.
Amazing! Now we can proceed and explain how to use ChatGPT for VLOOKUP in Excel.
How to Use ChatGPT for VLOOKUP in Excel
In this section, we will explain the step-by-step process of how to use ChatGPT for VLOOKUP in Excel. Furthermore, each step has detailed instructions and pictures to help you along the process.
1. Firstly, we need to create detailed instructions that specify what we want our formula to do. And this should include the columns containing the data.
In this case, our instruction is “Write a VLOOKUP formula that looks up the value in E1 in column A and returns the value in column B”. Then, we will copy this instruction by clicking Ctrl + C.
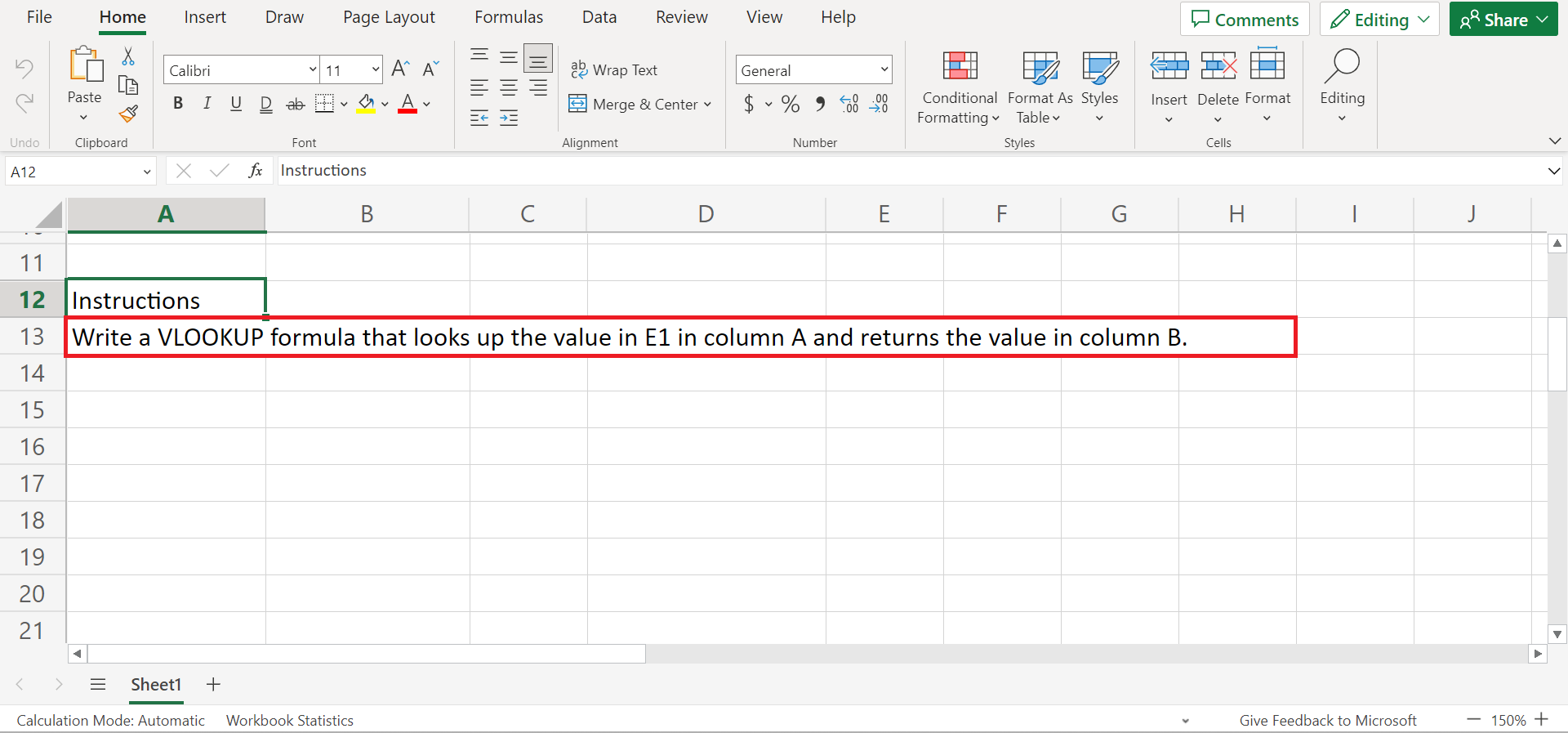
2. Secondly, we will go to ChatGPT and paste the instructions in the space provided below the page. To do this, we can simply click Ctrl + V. Next, we will click Enter or the paper plane icon to submit the instructions.

3. Thirdly, ChatGPT will return an answer to our inquiry, including the formula we would need. So we can simply copy this formula made by ChatGPT by right-clicking and selecting Copy.

4. Next, we will go back to our worksheet and paste the copied formula in the Formula bar. Lastly, we will press the Enter key to return the results.

5. And tada! We have successfully used ChatGPT for VLOOKUP in Excel.

And that’s pretty much it! We have successfully explained how to use ChatGPT for VLOOKUP in Excel. Now you can apply this method to your work whenever you need to use VLOOKUP but is unsure how to proceed.
Are you interested in learning more about what Excel can do? You can now use the VLOOKUP function and the various other Microsoft Excel formulas available to create great worksheets that work for you. Make sure to subscribe to our newsletter to be the first to know about the latest guides and tutorials from us.







