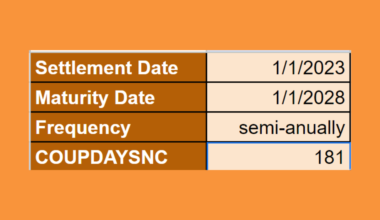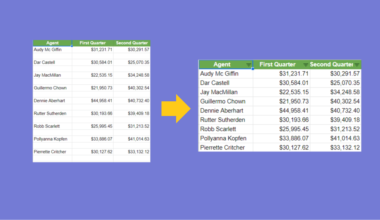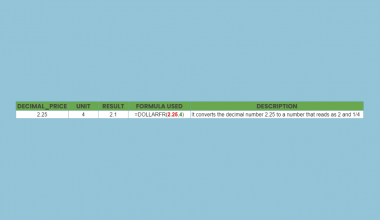Creating a start rating system in Google Sheets is useful if you want to have a visually appealing rating system.
For those who often work with rating systems for products such as books, music, or movies, a star rating system may come in handy for you! ⭐
Create Star Symbols in Google Sheets
First, let us learn how to create stars in Google Sheets.
There are two simple ways that we can use to create stars in Google Sheets:
- Using the
CHARfunctions - Using an Emoji Keyboard Panel
Example 1
To use the CHAR function, let us understand what this function does. When provided a valid character code, the CHAR function returns a character. For example, if you input CHAR(33), the formula will return an exclamation mark.

To create a star symbol using the CHAR function, we will need to use ‘9733‘ as this is the character code for a star symbol.

Example 2
To access the Emoji Keyboard Panel, you can simply press the Window key + ‘.‘ simultaneously. This would then appear:

Then, simply type ‘star‘ in the cell you would like to insert it in.
The Emoji Keyboard Panel would automatically filter through the panel to show you the emojis relevant to the keyword ‘star’.

We can then select the star emoji that we would like to display in Google Sheets.
Create a Star Rating System in Google Sheets
To create a star rating system in Google Sheets, we will be combining the CHAR function with the REPT function.
The REPT function acts as a tool to repeat the star symbols to reflect the numeric ratings.
The way we write the REPT function is:
=REPT(text_to_repeat, number_of_repititions)
To understand more about the REPT function, check out our tutorial on how to use the REPTfunction in Google Sheets!
Example 1
In this example, we will be using a movie rating spreadsheet to demonstrate how to change the boring numeric scores into a more visually aesthetic rating system!
- Simply click on the cell that you want to write down your function at. In this example, it will be C2.

- Begin your function with an equal sign =, followed by the name of the function,
REPT, then an open parenthesis(.

- We will then add the
CHARfunction and insert ‘9733‘ as the character code for a star symbol. TheCHARfunction would act as thetext_to_repeat, as we would like to repeat the number of star symbols according to the score for each movie.

- Then, we will add another comma
,to separate thetext_to_repeatfrom thenumber_of_repititionwhich will be B2. We end the formula by closing it with a parenthesis).

- After the following steps, your input should look like this.

- You can also make the stars bigger by adjusting the font size for better visualization.
Example 2
Let us use the sample data from Example 1, but instead of using the CHAR function, we will be using the Emoji Keyboard Panel for an upgraded feel!
- Press the Window key + ‘.‘ simultaneously in the formula. Then type ‘star‘.

- Once you have type ‘star‘, choose your desired ‘star’ emoji. In this example, we will be using the first ‘star’ emoji.

- After the following steps, your input should look like this.

- Take note to include opening and closing quotation marks “ ” for the star emoji as it is a character. This would happen if the quotation marks are not included.

A formula parse error would appear if the quotation marks are not included to specify that the ‘star’ emoji is a character.
A formula parsing error message appears when the formula inputted expects a specific data type, but it received the incorrect kind. If you are interested, you can check out our article on some common formula parse errors in Google Sheets and how to fix them!
You may make a copy of the spreadsheet using the link attached below and try it for yourself:
There you go! A simple and quick way to have a more visually appealing rating system by creating a star rating system in Google Sheets!