This guide will explain how to display the References dialog box in Excel.
This menu will allow the user to select the libraries that will be available to use in your current project.
The reference dialog box is a pop-up window accessible through the VBA editor. The window contains a list of available references you can add to your application’s object library.
The reference dialog box is required if the user needs to use another application’s objects in the current project.
Let’s look at a simple example of where we can benefit from using the display references on dialog boxes feature.
Suppose you want to use Excel to automate a workflow that includes scripting with another application, such as Adobe Photoshop. You must ensure the current project has the appropriate libraries to interact with the third-party application.
The References dialog box includes the list of references available for your project. The user can set the reference by selecting the checkbox next to its name.
The user may also modify the priority of each referenced library using the up and down arrows. This may be useful when two referenced libraries contain objects with the same name.
If this is the case, Visual Basic will use the definition provided by the library that has a higher priority in the References dialog box.
Now that we have an idea of when to use the display references on dialog boxes feature, let’s see how this works on an actual sample spreadsheet.
A Real Example of Using the References Dialog Box in Excel
The following section provides several examples of how to display the References Dialog Box in Excel. We will also go into detail about the formulas and tools used in these examples.
First, let’s take a look at what the References dialog box looks like in Excel.
The References dialog box seen below provides the user with a list of available references. When the user selects a particular reference, the dialog box will provide additional details, such as the location or path where the reference is stored.
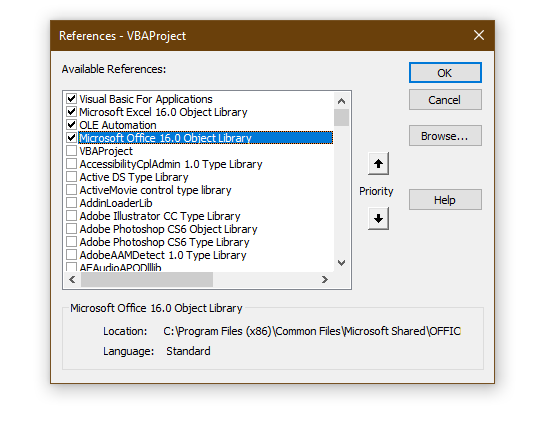
References with checked checkboxes will be used by your project. References that have not been selected can still be added later on.
Users may also change the priority order of each available reference. If the application you want is not listed in the current view, you may click on the Browse button to add new object libraries or executable files.
Do you want to take a closer look at our examples? You can make your own copy of the spreadsheet above using the link attached below.
If you’re ready to try adding references through the References dialog box, head over to the next section to read our guide on how to do it yourself.
How to Display References Dialog Box in Excel
This section will guide you through each step needed to display the References Dialog Box in Excel. You’ll learn how to use select a library you want to add to your current project. We’ll also show how you can change the priority of each project individually.
Follow these steps to access the References Dialog Box in Excel:
- First, we’ll have to access Excel’s VBA editor. Type the keyboard shortcut Alt + F11 to access Excel’s VBA editor.
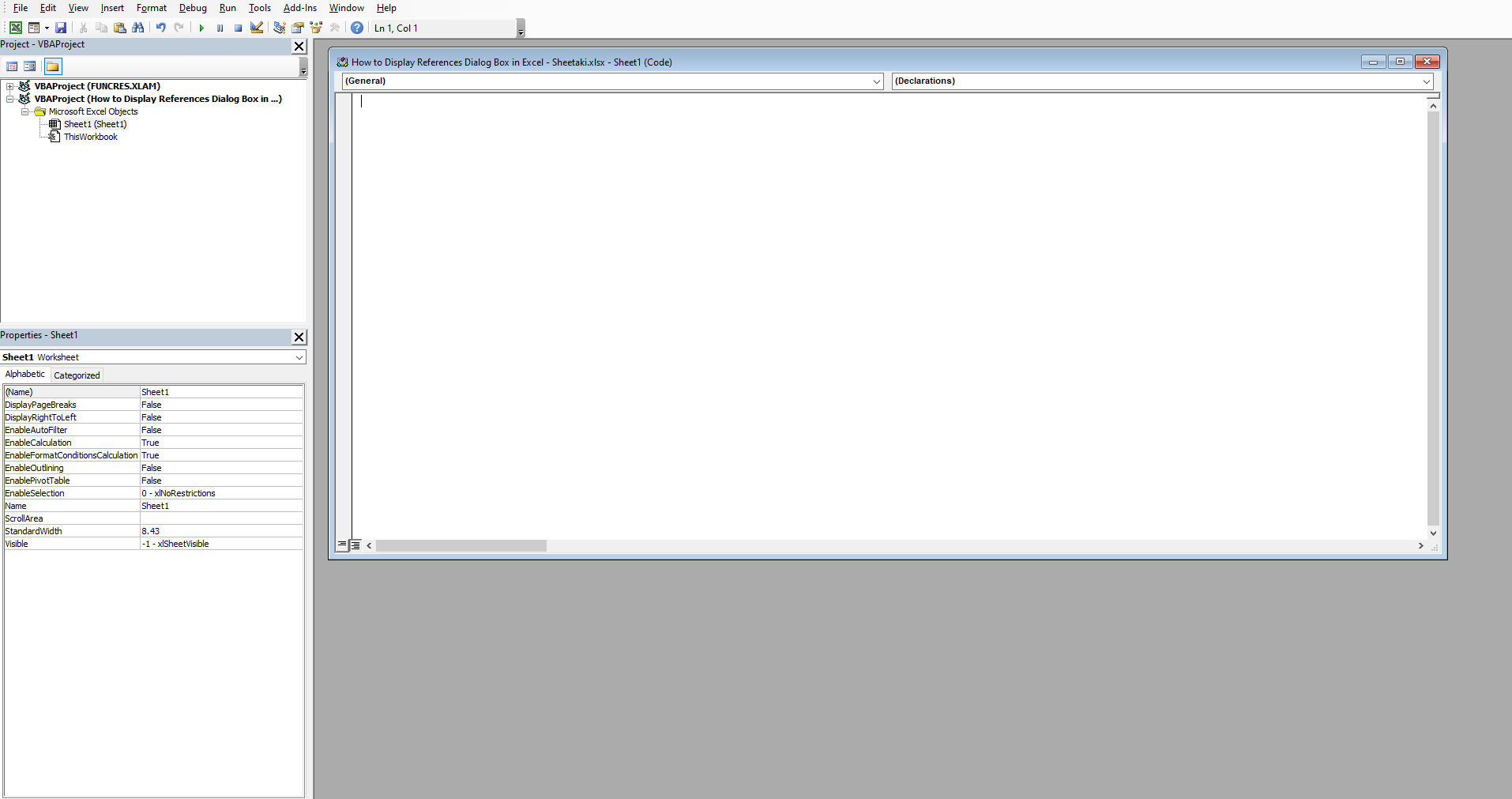
- Select the References option under the Tools menu.

- Excel will now display the References dialog box. You may use the scroll bar to navigate through the list of available references.
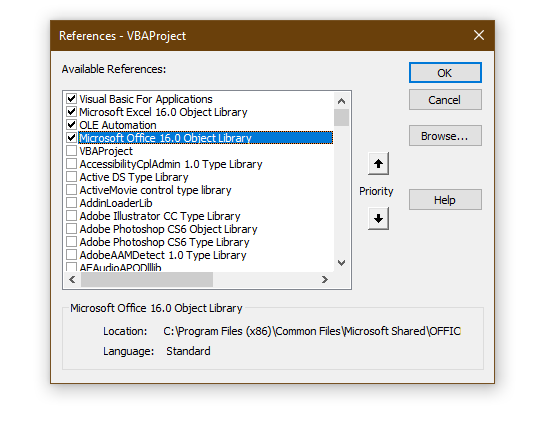
- Click on the checkbox of the library you want to add to your project, In this example, we’ll add the type and object libraries of Adobe Photoshop CS6.

- You may also click on the Up arrow and Down arrow buttons to change the priority of each selected library.
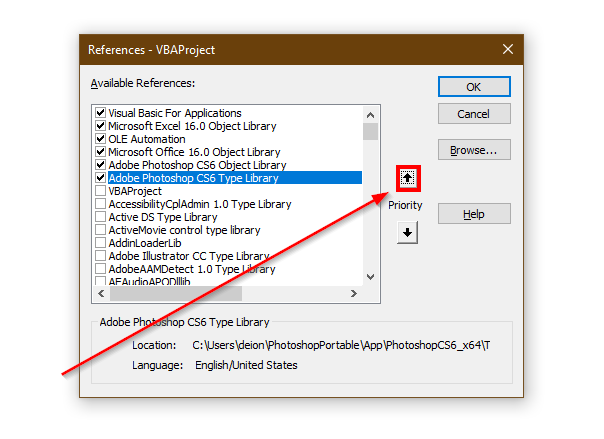
- Click on the OK button to apply the changes made to your current project’s references.

- Now that the specified libraries have been added to the current project, the user may now use the library’s objects.

These are all the steps you need to display the References dialog box in Excel.
Frequently Asked Questions (FAQ)
Here are some frequently asked questions about the References Dialog Box in Excel:
- What types of file types are valid references to add in the Available References box?
The References dialog box allows users to browse their local directory for new references. Excel accepts various references, including Excel, Powerpoint, and Word files. VBA also supports type libraries such as .olb, .tlb, and .dll and executable files like .exe.
This step-by-step guide should provide you with all the information you need to display the References dialog box when using the VBA editor in Excel.
You should now understand how to use the menu to select which libraries to include in your current project.
Display References Dialog Box is just one example of the many Excel features you can use in your spreadsheets. Our website offers hundreds of other functions and methods to help you get more out of Microsoft Excel.
With so many other Excel functions available, you can find one appropriate for your use case.
Don’t miss out on our team’s new spreadsheet tips, tricks, and best practices. Subscribe to our newsletter to stay updated on the latest guides from us!







