This guide will explain how to add days remaining in Gantt chart in Google Sheets to keep track of a project efficiently.
When we create a Gantt chart in Google Sheets, it will include the start date of the project and the duration of each task. By adding the days remaining, we get a clearer view of the project timeline.
Furthermore, Gantt charts serve as a guide for everyone involved in the project. Since everyone can see at a glance when to start a task, the duration of the task, and when to finish the tasks.
Although a Gantt chart is not available in the chart types in Google Sheets, we can utilize the stacked bar chart available in Google Sheets to create one.
Additionally, we can add more things to the Gantt chart to help in project management. We can add when certain projects will overlap or add the busy period. And we can add the people assign for each task.
But this time, we will learn how to add the days remaining in the Gantt chart. Aside from simply subtracting the start date and end date, Google Sheets has a few functions we can use to do this.
Let’s take an example.
Suppose you are assigned as the project head of a new product. And there are many people from different departments involved in the project. To make sure everyone knows how much time they have left for each task, you decided to add the days remaining in the existing Gantt chart of the project.
Great! Let’s first examine the DATEIF function and how we can write it in Google Sheets to get the days remaining.
The Anatomy of the DATEIF Function
The syntax, or the way we write the DATEIF function is:
=DATEIF(start_date, end_date, unit)
Let’s take each term and try to understand what they mean:
- = this is the equal sign. This is used to start any function in Google Sheets.
- DATEIF() this is our
DATEIFfunction. This function returns the difference in the number of days, months, or years between two dates. When the values returned are negative, this function gives an error.
- start_date is the start date between the two dates you want to find the difference. In this case, the start date of a task.
- end_date is the end date between the two dates you want to find the difference. So this will be the deadline for a task.
- unit refers to the time unit. It can be Y for years, M for months, or D for days.
Because the DATEIF function returns as an error when the value is negative, we can use the MAX function instead. Another function we will be using to find the days remaining is the TODAY function. This function gives the current date and continuously updates when we use it on different dates.
A Real Example of Adding Days Remaining in Gantt Chart in Google Sheets
Take a look at the example below. First, let’s see what a usual Gantt chart looks like. Gantt charts usually only have the duration of each task. 
Now, let’s say we want to add the days remaining on the Gantt chart above for a more detailed timeline. And it’s quite simple because there is no need to do the entire thing again.
We only need to calculate the days remaining and add that data range to the existing Gantt chart. Also, we can choose to calculate the days remaining from date to date, which is just from the start date to the end date.
Otherwise, we can calculate the days remaining from the current date, whatever date you view the chart, to the end date. Finally, the end product would look like this: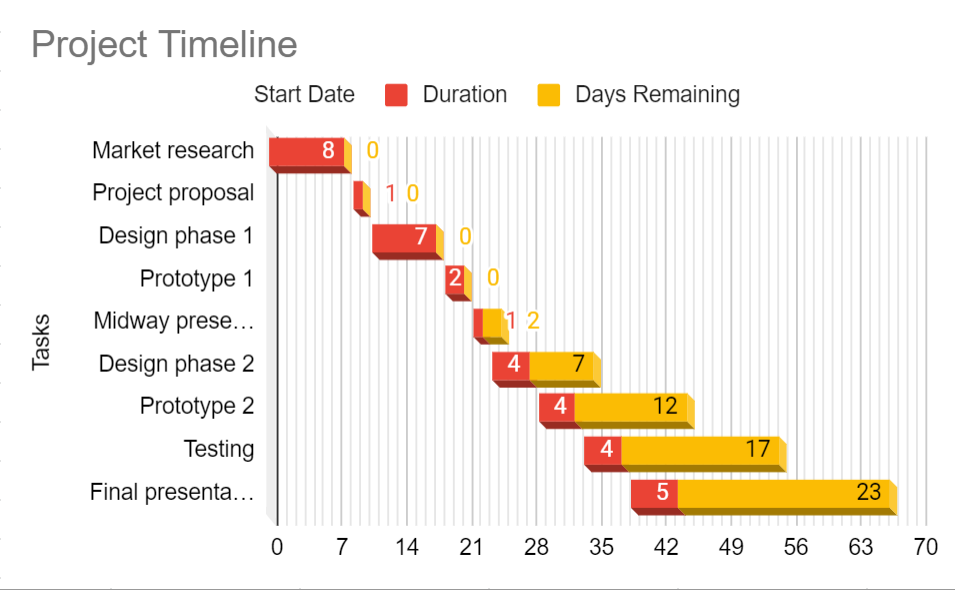
You can make your own copy of the spreadsheet above using the link attached below.
Now that you’ve seen what it would look like to add the days remaining in the Gantt chart in Google Sheets, it’s time to try it yourself!
How to Add Days Remaining in Gantt Chart in Google Sheets
This section will explain the step-by-step process of how to add the days remaining in the Gantt Chart in Google Sheets.
1. First, go to the dataset you used for the Gantt chart. It typically contains the task names, start date, and end date.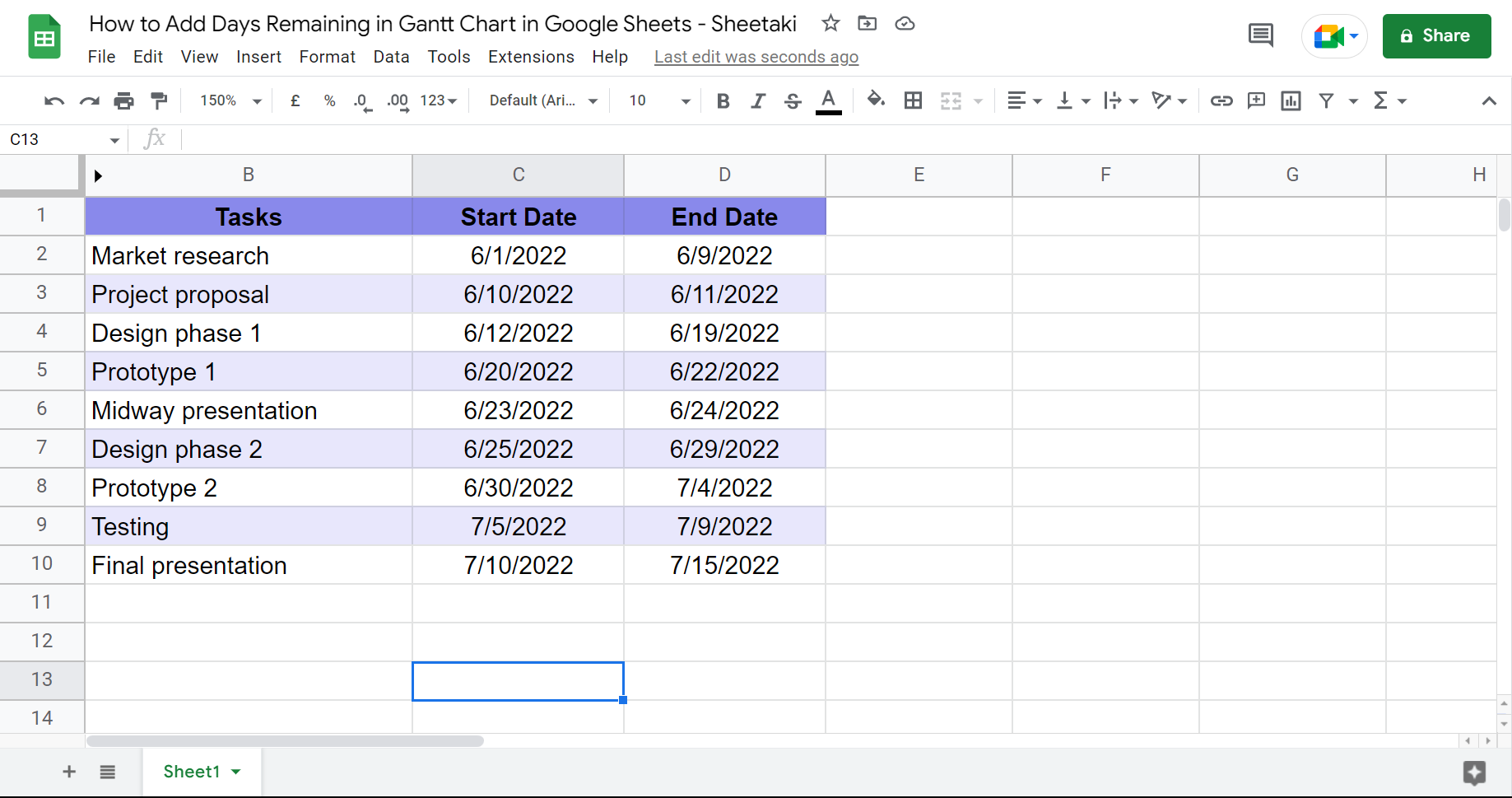
2. In the same table, you can first calculate the days remaining from date to date. An easy way to do this is to simply subtract the end date from the start date. In this case, our formula is ‘=D2-C2’.
Do the same for the rest of the rows by copying the formula. Besides, an autofill suggestion will most likely appear and you can accept it.
3. Another way is to use the DATEIF function to calculate the remaining days from date to date. So type in the ‘=’ sign to start the function and type in DATEIF. Next, select the start date and end date. Then, type in “d” which stands for day as our unit. Lastly, press Enter to show results.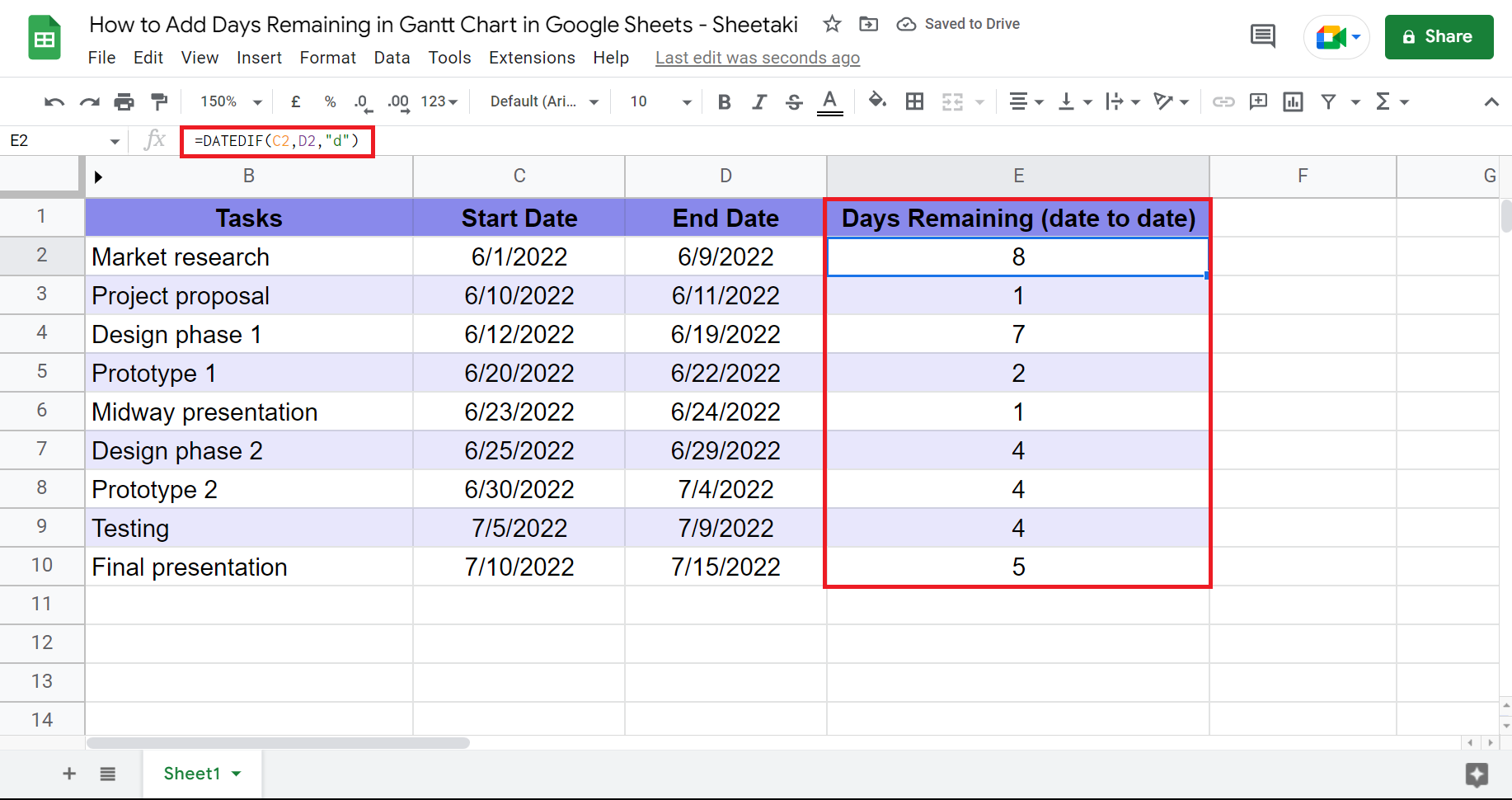
The entire formula would be =DATEIF(C2,D2,”d”). Again, do the same for the rest of the rows.
4. Sometimes, a negative value would return when the previous two methods were used to calculate the days remaining. To avoid this, you can use the MAX function. Type in ‘=’ sign and the function name. Then, type in ‘0‘ and subtract the end date and start date.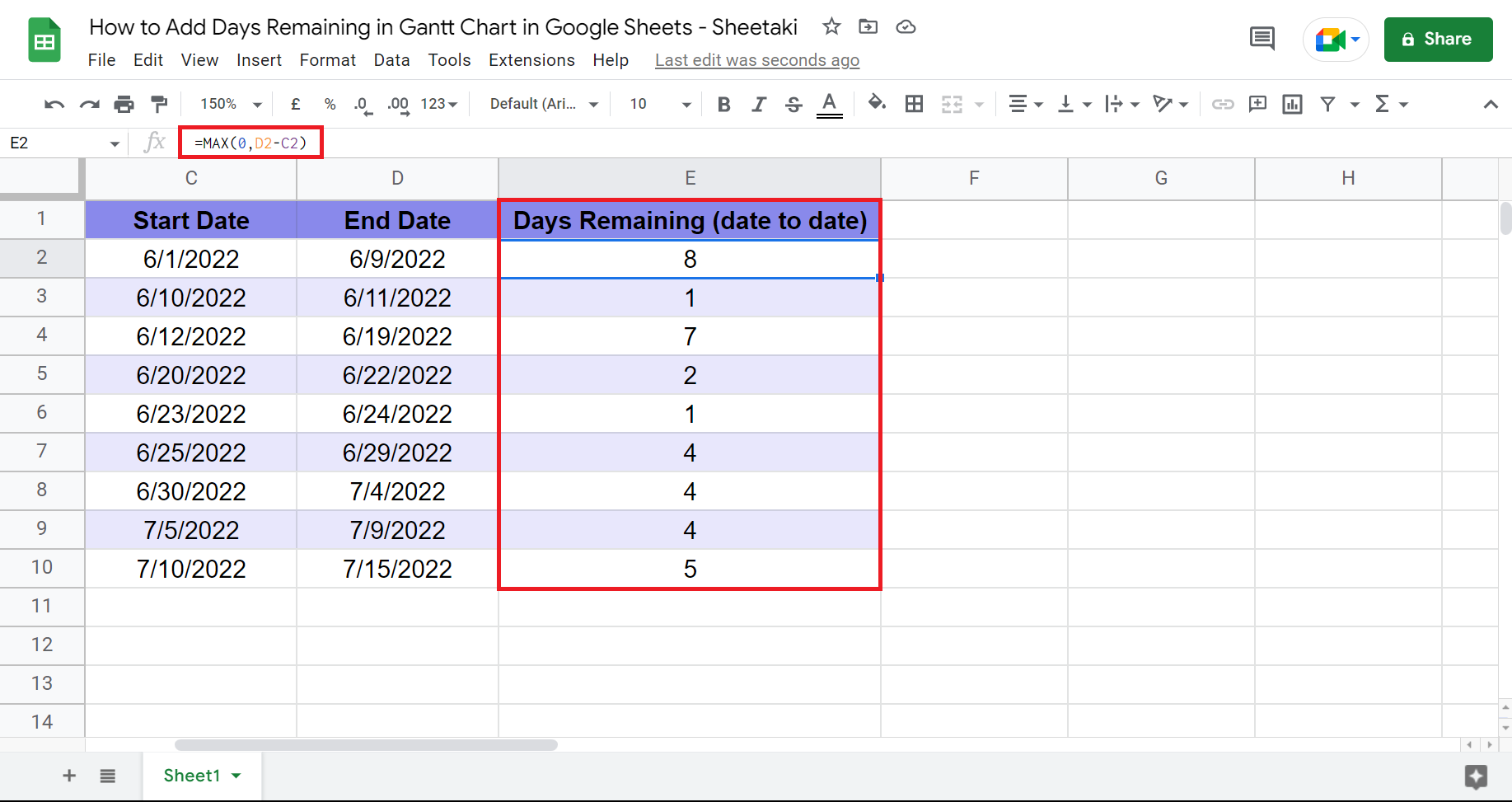
So the formula would be =MAX(0,D2-C2). Again, do the same for the rest of the rows.
5. Next, you can calculate the days remaining from the current date until the end date or the deadline of the project. We can do this using the TODAY function. Simply subtract the end date and the TODAY function. So the formula would be =D2-TODAY().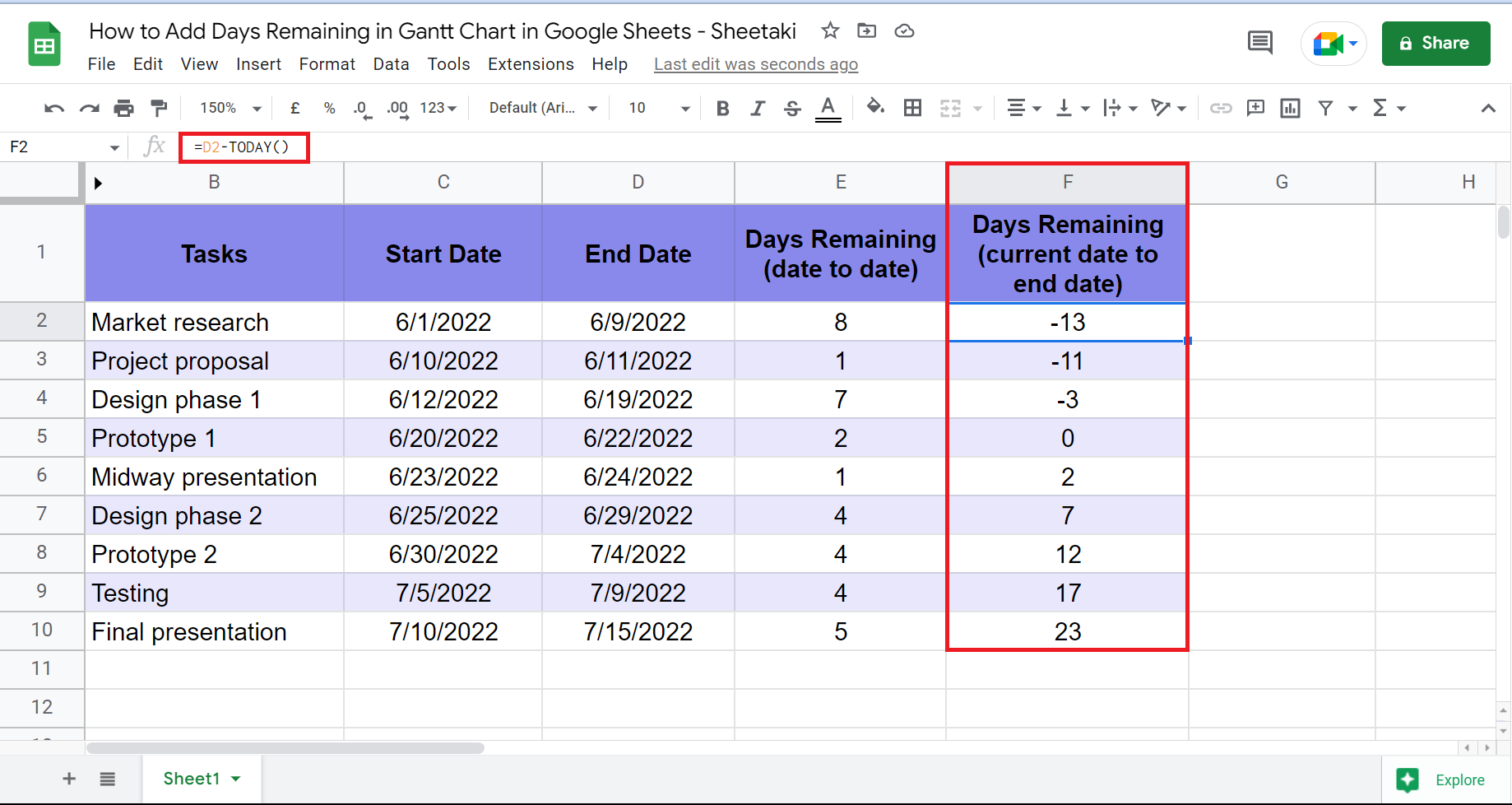
And copy the formula for the rest of the rows. The TODAY function updates continuously, so it will serve as a countdown until the deadline. The negative values mean that the end date of that specific task has passed.
6. Instead of having negative values, you can use the MAX function so the passed deadlines will show up as 0. Simply type in ‘=’ sign and the function name. Next, type in ‘0’ and subtract the end date from the TODAY function.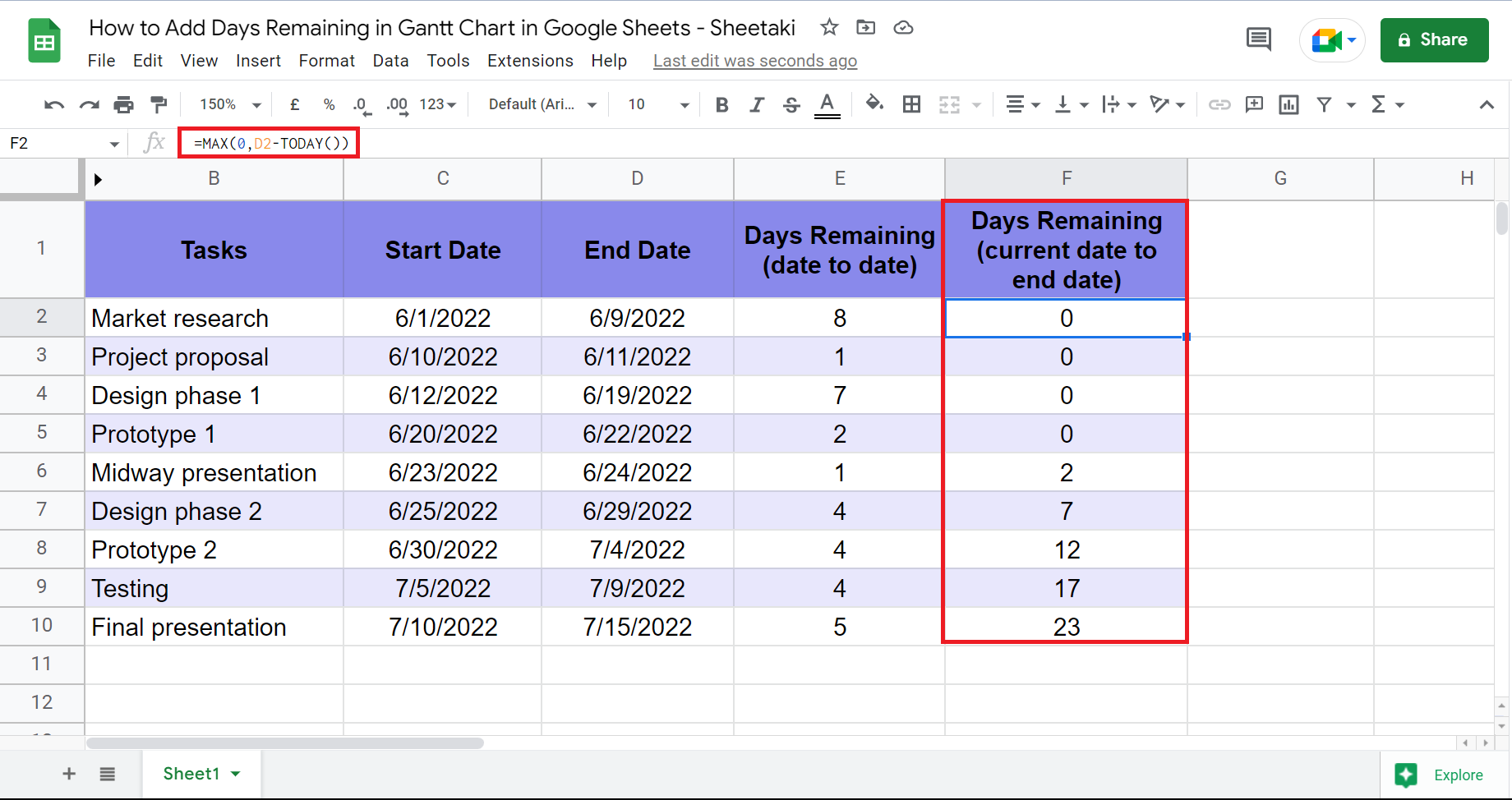
The entire formula would be =MAX(0,D2-TODAY()). Again, do the same for the rest of the rows.
7. Now that you have finished calculating the days remaining, you can add it to the Gantt chart. Since the data-to-date calculation is simply the duration, let’s use the current date-to-end date values. So click the three dots on the upper right of the chart. Then, click Edit the chart from the dropdown menu.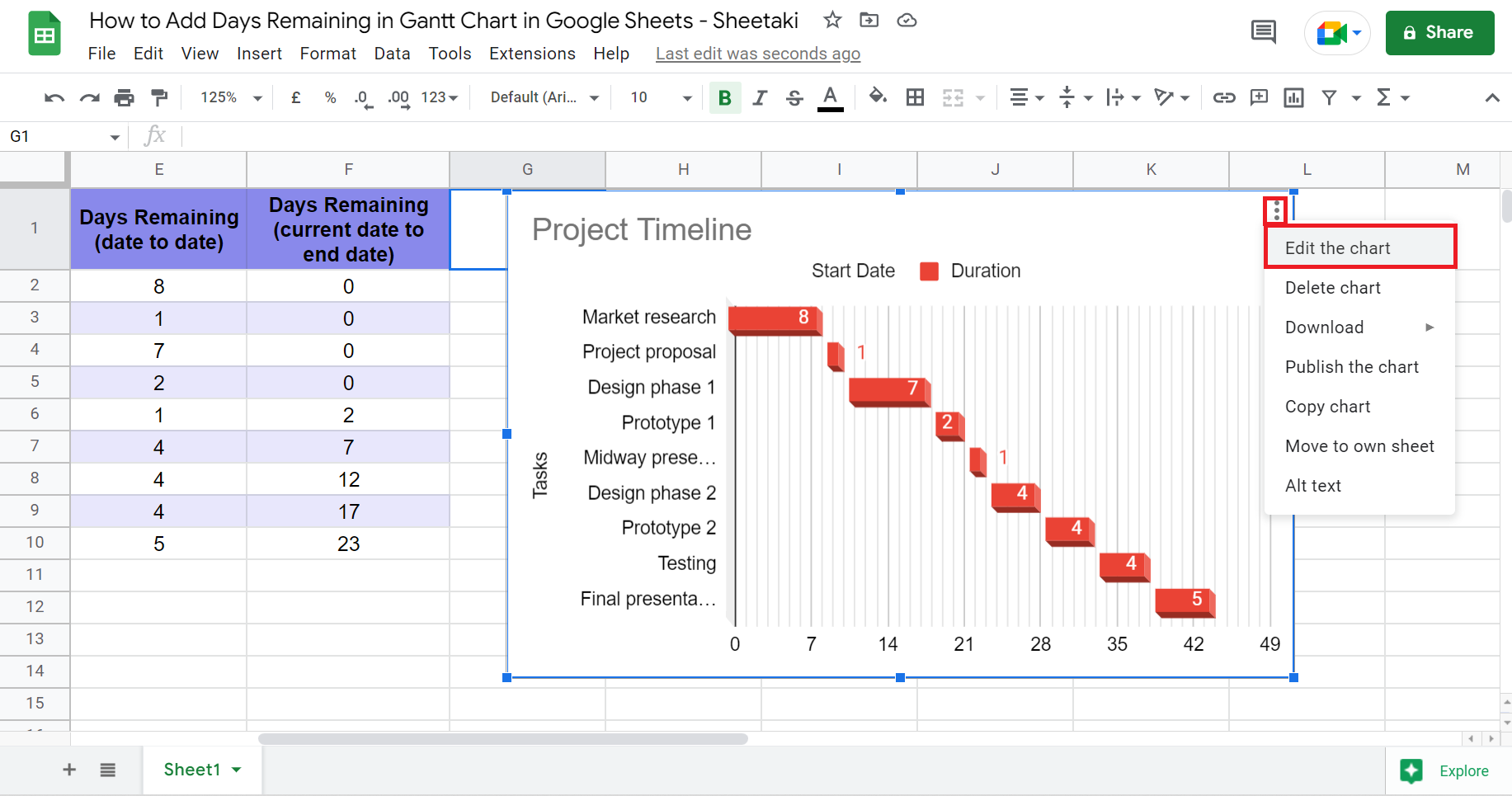
8. Once the Chart editor opens, go to the Setup tab. Under Series, click Add Series. A menu box will appear where you can type in the data range where the Days remaining can be found. In this case, it is found in F1:F10. Then, click OK to add the data to the Gantt chart.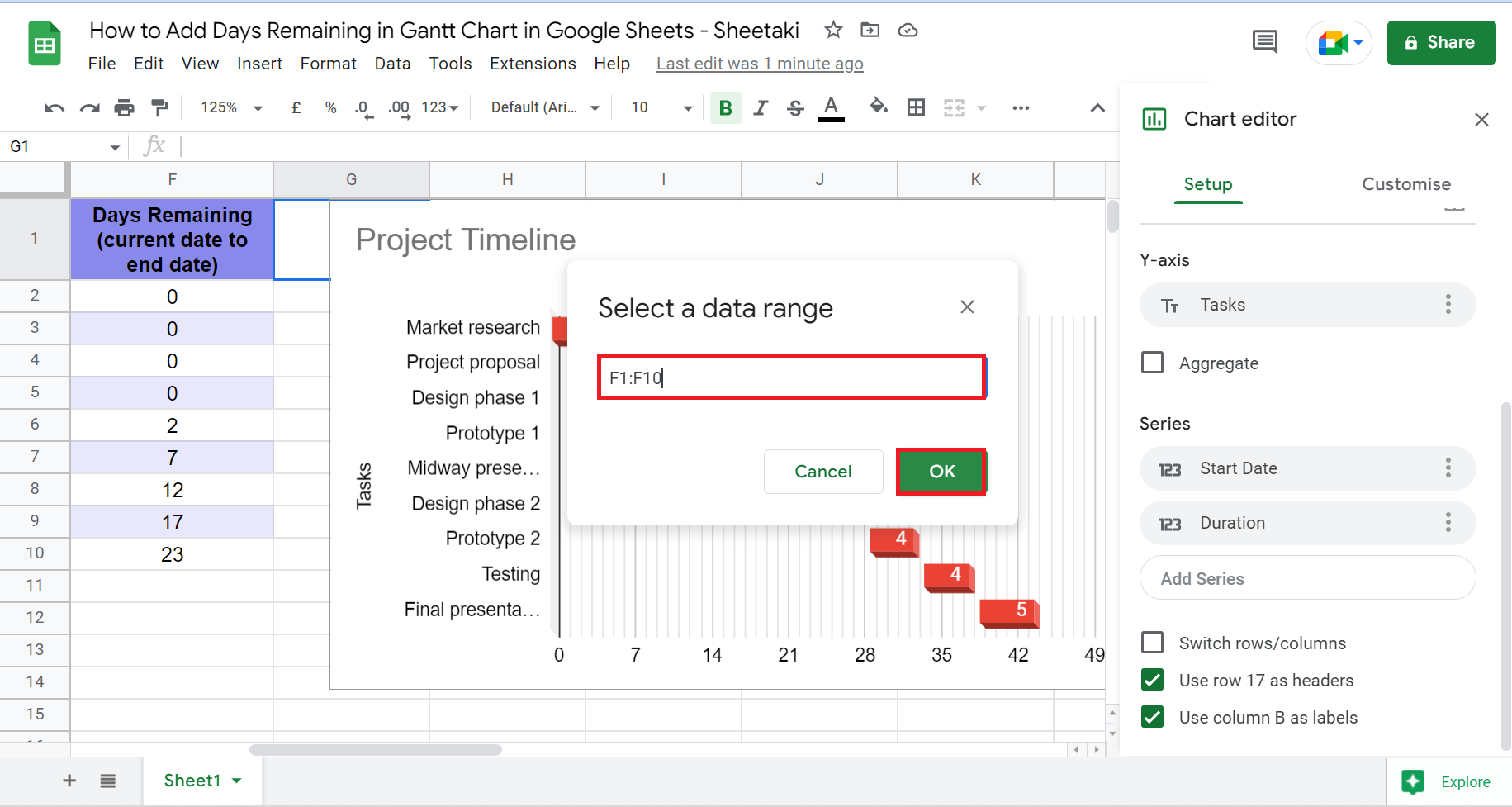
9. And tada! You have successfully added days remaining to the Gantt chart.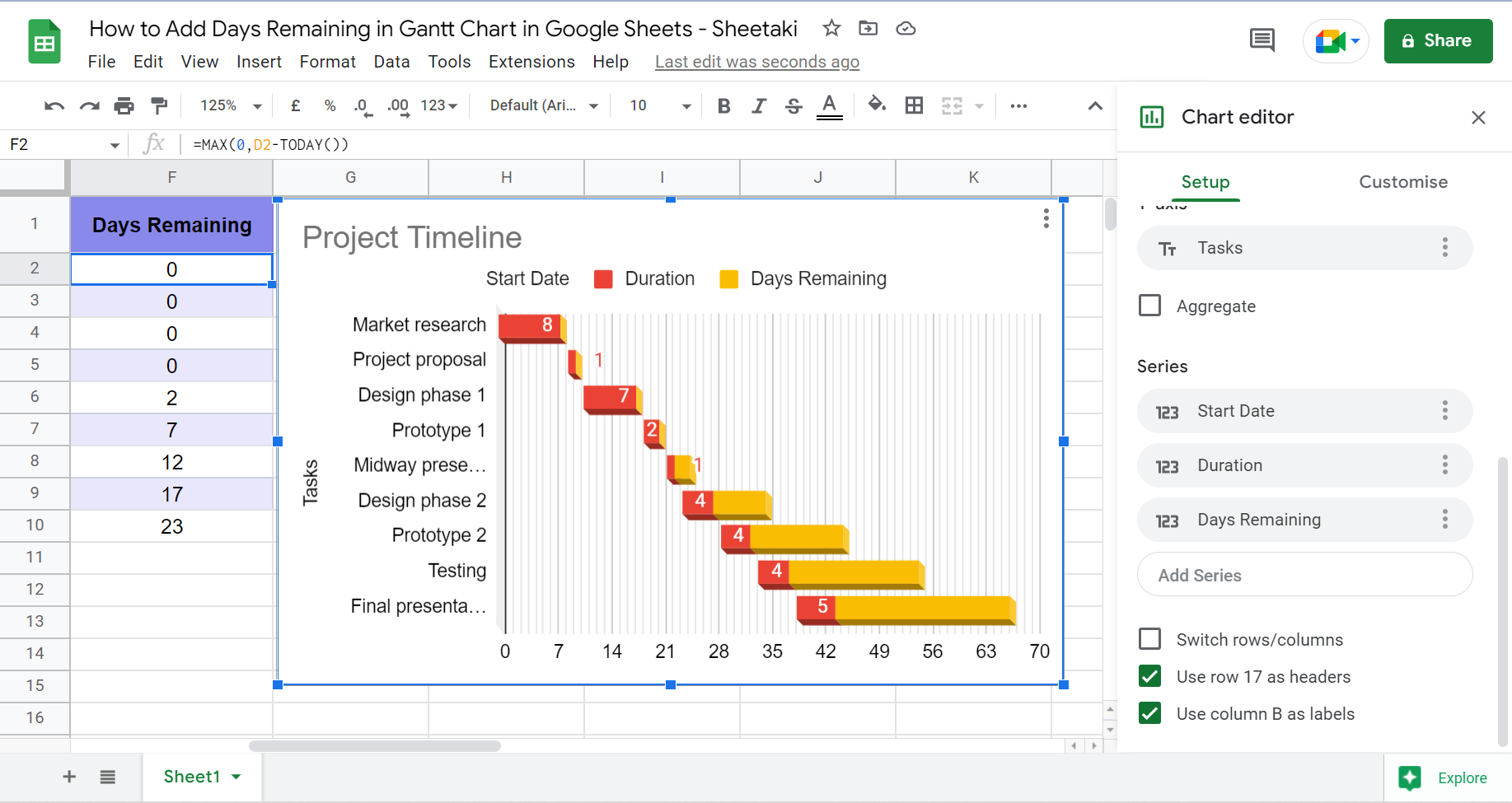
10. Furthermore, you can customize the Gantt chart to your preference. For instance, you want to show the number of days remaining on the bar. To do this, go to the Customise tab. Under the Series, make sure to select the Days Remaining series. Then, check the Data labels.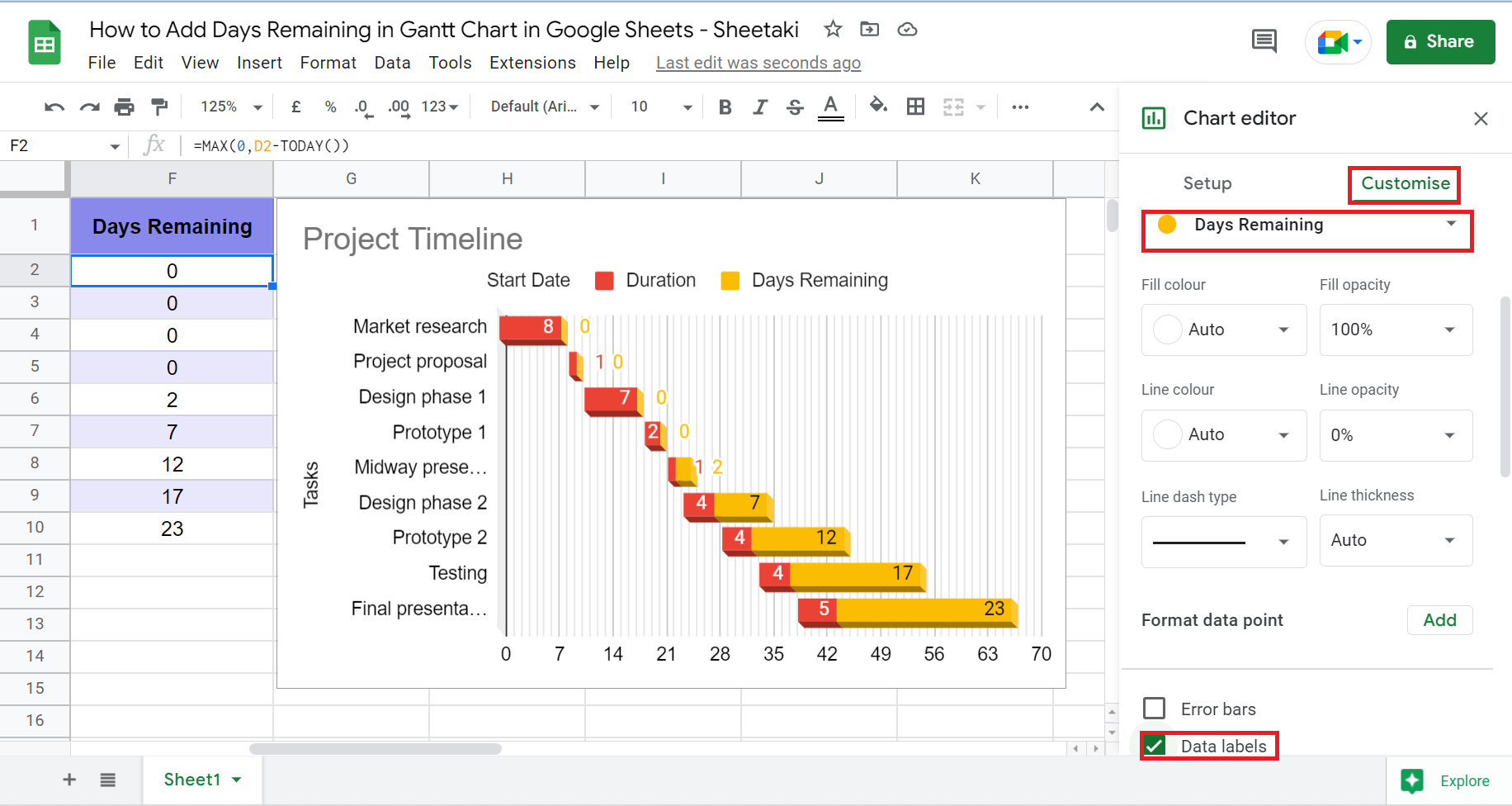
11. Finally, this is the final output of your Gantt chart after adding the remaining days from the current date until the end date and customizing it to your liking.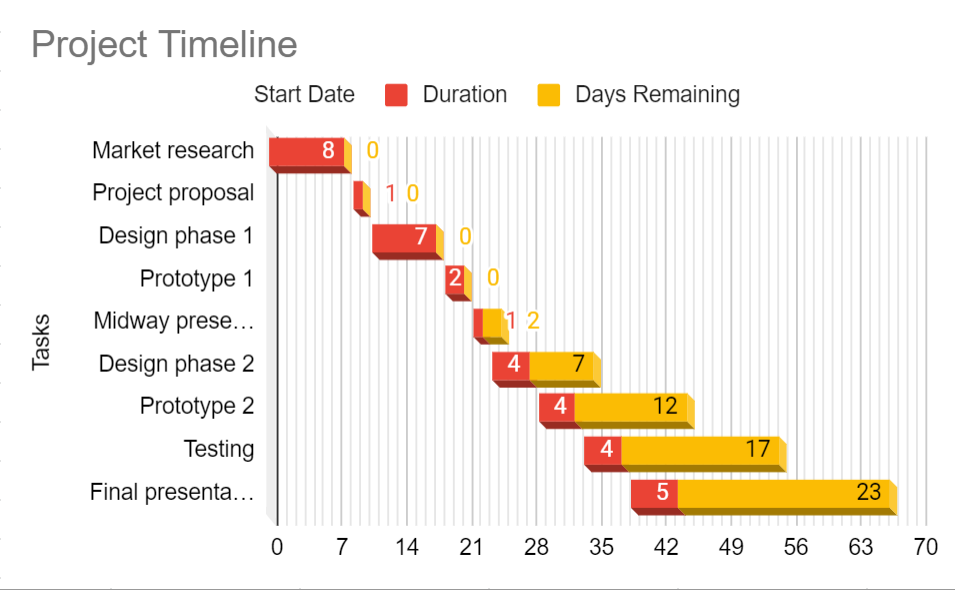
Now, you have learned how to add days remaining in Gantt chart in Google Sheets. Surely, this will ensure that the assigned people are aware of how many days they have left to do a task. And this will ensure that tasks are finished before or on the deadline to keep the project on track.
Are you interested in learning more about what Google Sheets can do? Make sure to subscribe to our newsletter to be the first to know about the latest guides and tutorials from us.







